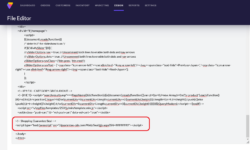Step 1: Install the Sitewide Trustmark
The Seal Code should be placed in the global footer so the Seal is displayed on all pages of your site. This code block will also introduce the Kicker graphics in the product details and cart pages.
1. In your Volusion admin go to Design, then LiveEdit File Editor.
2. Edit the main template file for the template that you’re using for your site.
3. Scroll all the way to the bottom, and insert the following code just before the </body> tag:
<!-- BuySafe Trustmark -->
<script type="text/javascript" src="//guarantee-cdn.com/Web/Seal/gjs.aspx?SN=#########"></script>
Step 2: Add the Guarantee code
1. In your Volusion admin go to Design, then Site Content (or Website Text for older versions).
2. Scroll down and edit one of the Order Finished articles
(Article 130 is ideal, Spotkey “ROI_Javascripts”. It might be Article 135 for some version of Volusion).
3. Paste the following code into the Article Body:
4. Click Save
1. While in the “Commerce > Order System” section, click on “Thank You.”
2. Copy and paste the Shopping Guarantee Code below into the “Text at the bottom of the Thank You screen” section and “save changes.”
<!-- Shopping Guarantee -->
<span id="_GUARANTEE_GuaranteeSpan"></span>
<script type="text/javascript" src="//guarantee-cdn.com/Web/Seal/gjs.aspx?SN=########"></script>
<script type="text/javascript">
if (window._GUARANTEE && _GUARANTEE.Loaded) {
_GUARANTEE.WriteGuarantee("Volusion", "_GUARANTEE_GuaranteeSpan");
}
</script>
<!-- Shopping Guarantee -->
Congrats! You’re all setup and ready to offer the best shopping experience to your customers with added BuySafe protections.
Have some more questions? Contact Us and our support team will be happy to help.